
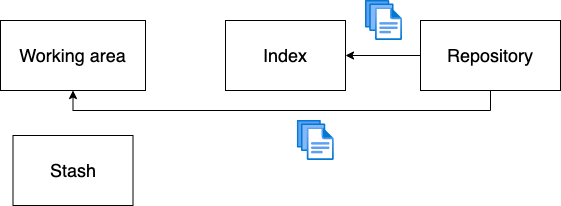
If your local branch has been successfully reset, you should see a message stating that your branch is up-to-date with the remote branch. To ensure that your local branch has been successfully reset and is now in sync with the remote repository HEAD, execute the following command: git status Step 3: Verify Your Local Branch is in Sync with the Remote Repository HEAD This command resets your local branch to the specified remote branch, discarding any local changes that were made since the last commit. Execute the following command, replacing "branch-name" with the name of the branch you want to reset: git reset -hard origin/branch-name Now that you've fetched the latest changes, it's time to reset your local branch to match the remote repository HEAD. Step 2: Reset Your Local Branch to the Remote Repository HEAD This command fetches the latest changes from the remote repository (usually called "origin") without merging them into your local branch. Then, execute the following command: git fetch origin To do this, open your terminal or command prompt and navigate to the root directory of your local Git repository. Step 1: Fetch the Latest Changes from the Remote Repositoryīefore resetting your local branch, you'll first need to fetch the latest changes from the remote repository. In this blog post, we'll walk you through the steps to reset your local repository branch to be just like the remote repository HEAD, making sure your Git workflow stays efficient and up-to-date. To get your local branch back in sync with the remote repository HEAD, you'll need to reset it. This can happen due to accidental changes, conflicts, or outdated branches.
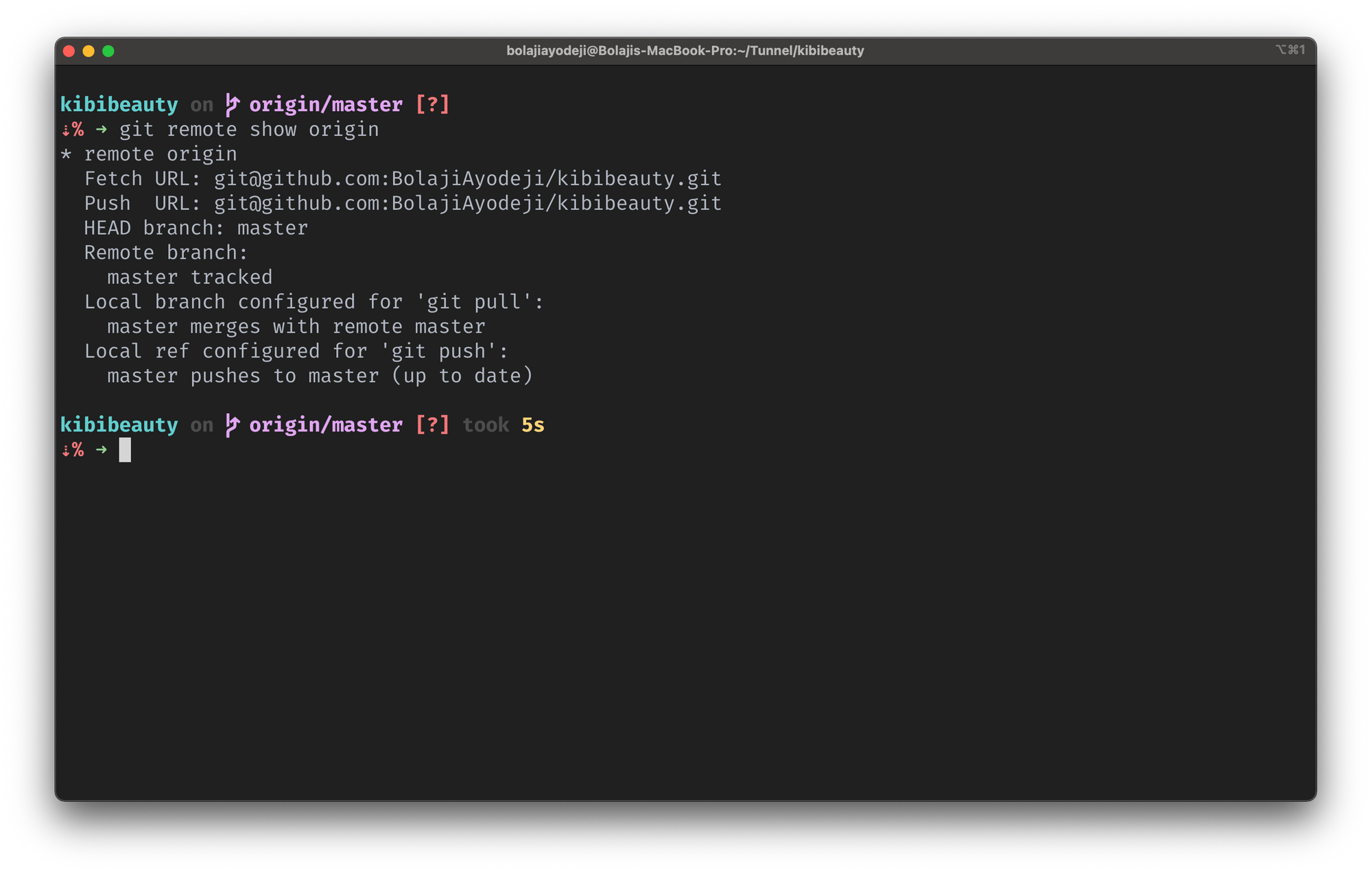
Then also perform a reset of the upstream branch as described above.In the world of Git, it's not uncommon for developers to find themselves in a situation where their local repository has diverged from the remote repository.Enter the following command: “ git push origin :old-name new-name”.However, if you want to rename the remote Git Branch with just one command, you also have the following option. Found out you can abort your merge using: git reset -merge. Lastly, perform a reset of the upstream branch to ensure that the changes are effective. Highest score (default) Trending (recent votes count more) Date modified (newest first) Date created (oldest first) 36.
 For this, use the command “ git push origin -u new-name”. Any changes to tracked files in the working tree since
For this, use the command “ git push origin -u new-name”. Any changes to tracked files in the working tree since Now add the branch with the correct name.The command: Remember to replace origin and. This tip is part of the guide series, Git. Verify that the old branch has been deleted properly. This command will destroy any local changes in your current branch.To do this, use the following command: “ git push origin -delete old-name”. Now delete the branch with the old, incorrect name from the remote repository.The appropriate command is “ git branch -a”. First, make sure the local branch has the correct, new name.As with the local branch, you have two options.

Fortunately, this is not too hard either and can be done with a few simple commands. In case you have any ambiguities, you may want to save the work done on your local branch to a separate branch before resetting it. Instead, you need to delete the old name and then add the branch with the new name. Method 1 (hard reset local branch) Save your current work (optional step) By resetting your local Git branch to remote, you lose all the changes you made locally after the last commit of the remote repository. In a remote repository, you cannot simply rename a Git branch, as this would lead to complications.


 0 kommentar(er)
0 kommentar(er)
